What
電子チケット、紙チケット、スワチケなどチケットの種類により、出品手続きが異なります。
それぞれの出品手続き方法は、本ページをご確認ください。
Flow
Flow
紙チケットの出品手続きは
スマートフォンから行ってください。
Flow
チケットの種類により出品方法が異なります。
Question
代表者だけ行けなくなったのですが、代表者のチケットだけを出品することはできますか?
公演により異なります。
代表者のチケットだけを出品できる場合と、できない場合(代表者のチケットを出品する場合は同行者のチケットもまとめて出品しないといけない場合)がございます。
対象公演のトレードページ「出品について」をご確認ください。
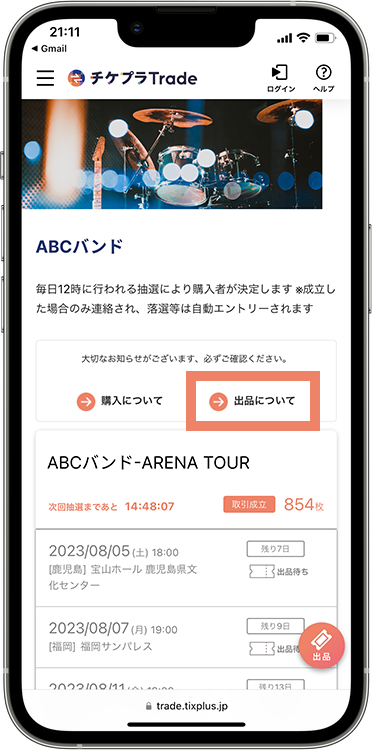
「出品について」内の注意事項をご確認ください。
同行者分のチケットは、同行者がトレードに出品すればよいですか?
同行者分のチケットは、代表者のみ出品手続き可能です。
知人に譲りたいです。相手を指定してトレードできますか?
相手を指定したトレードはできません。
トレード相手は抽選により決定いたします。
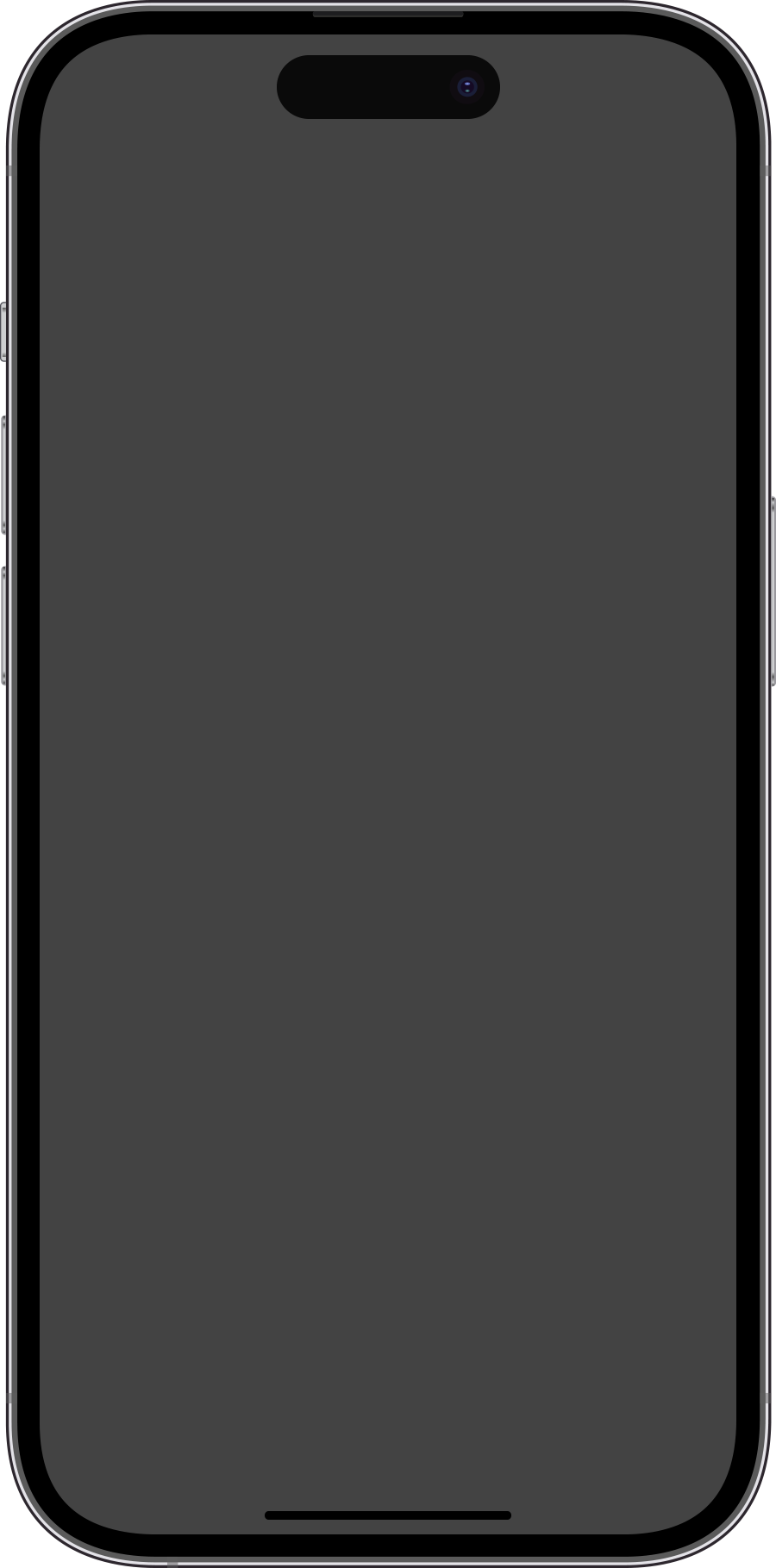
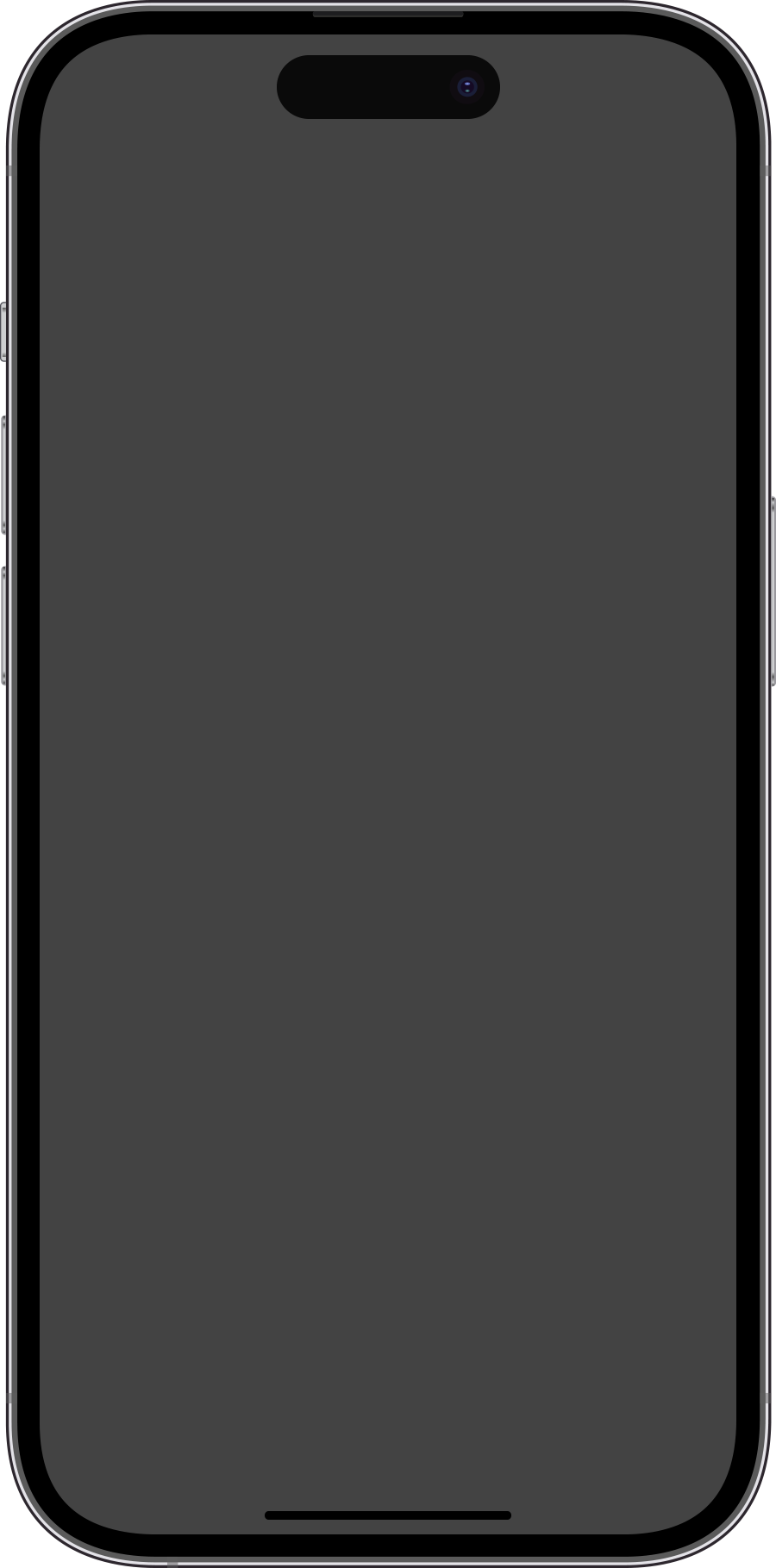
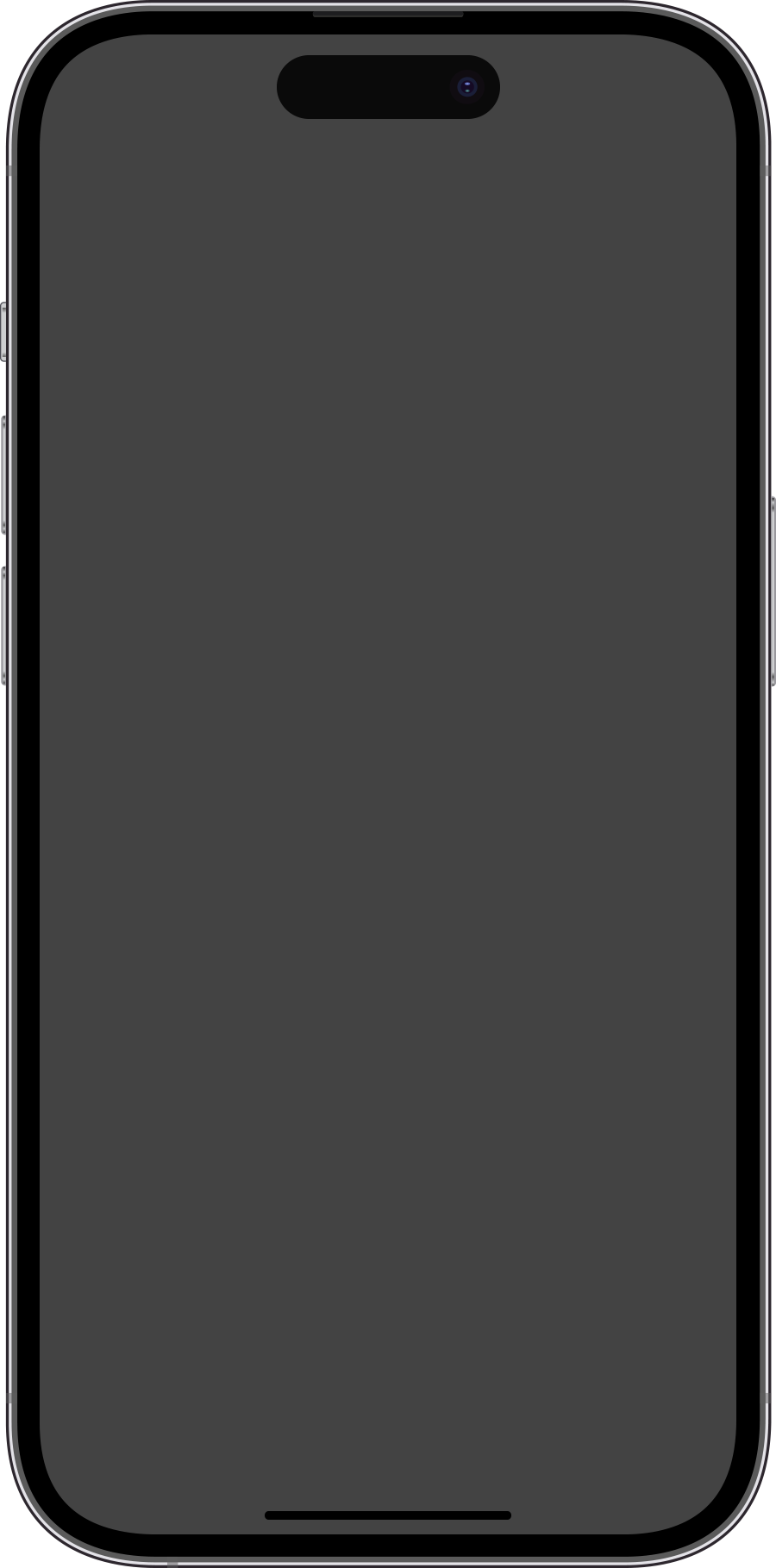
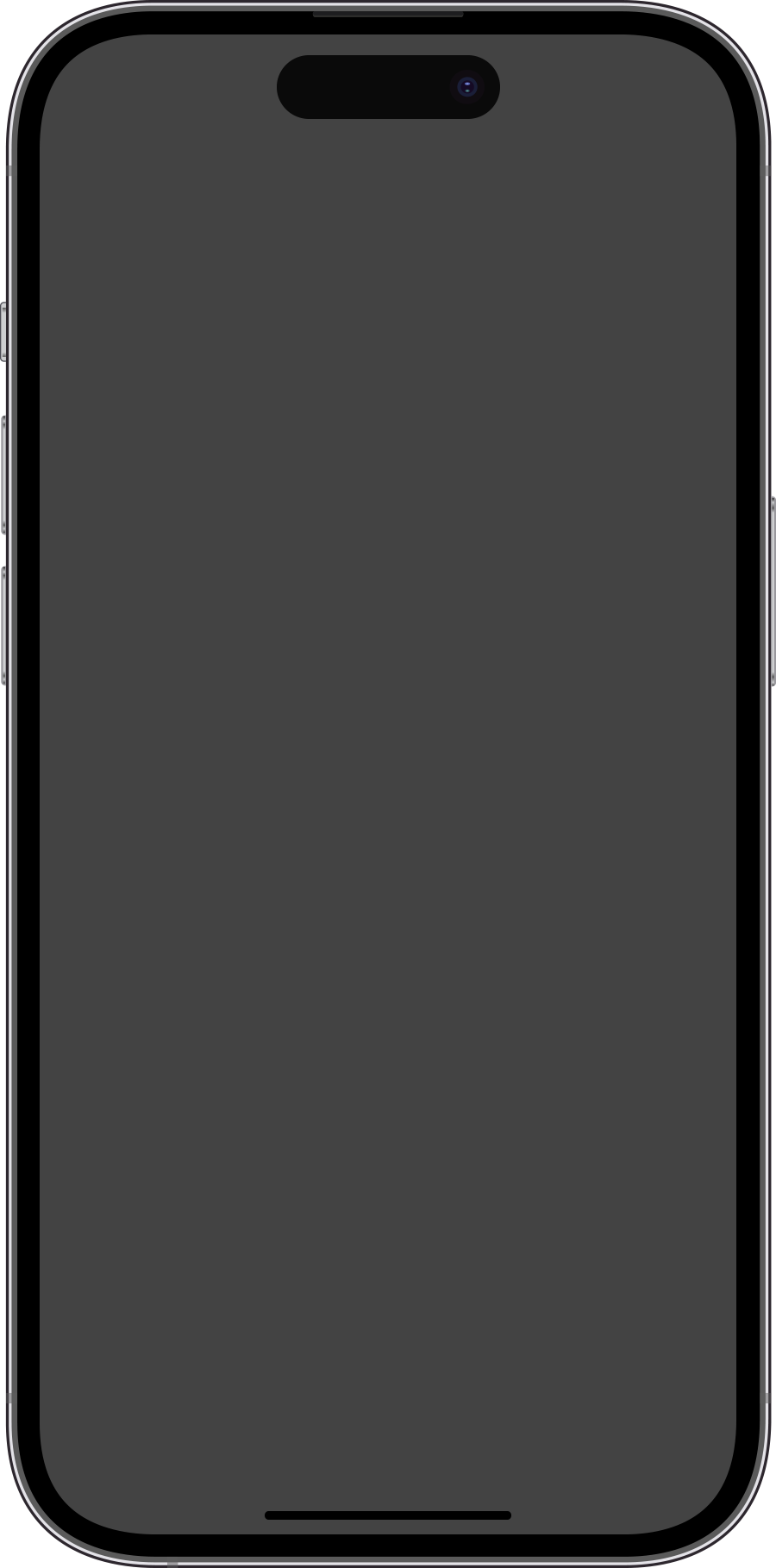
チケットを購入した際と同じPlus member IDで発券アプリにログインしてください。
閉じる
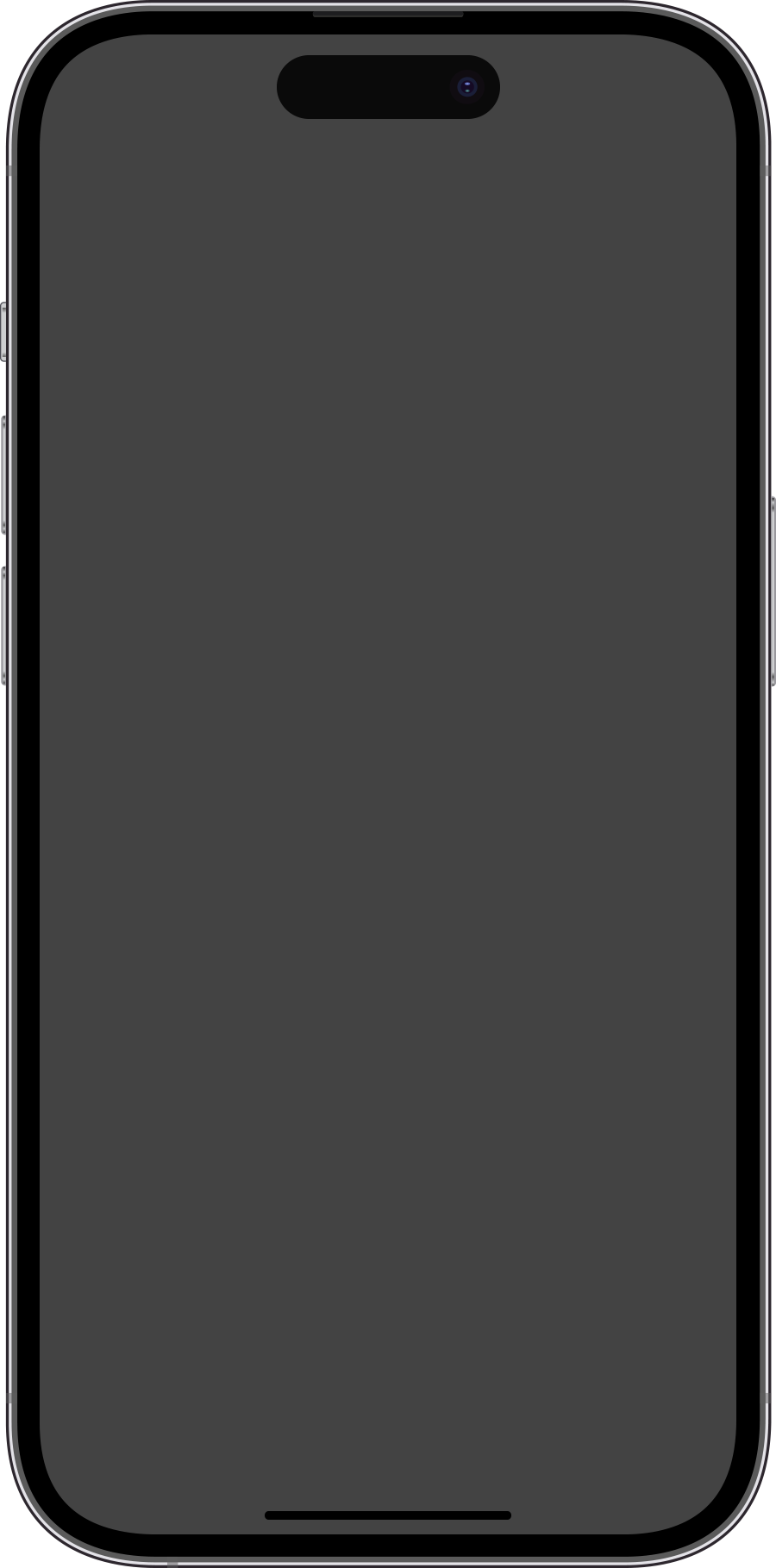
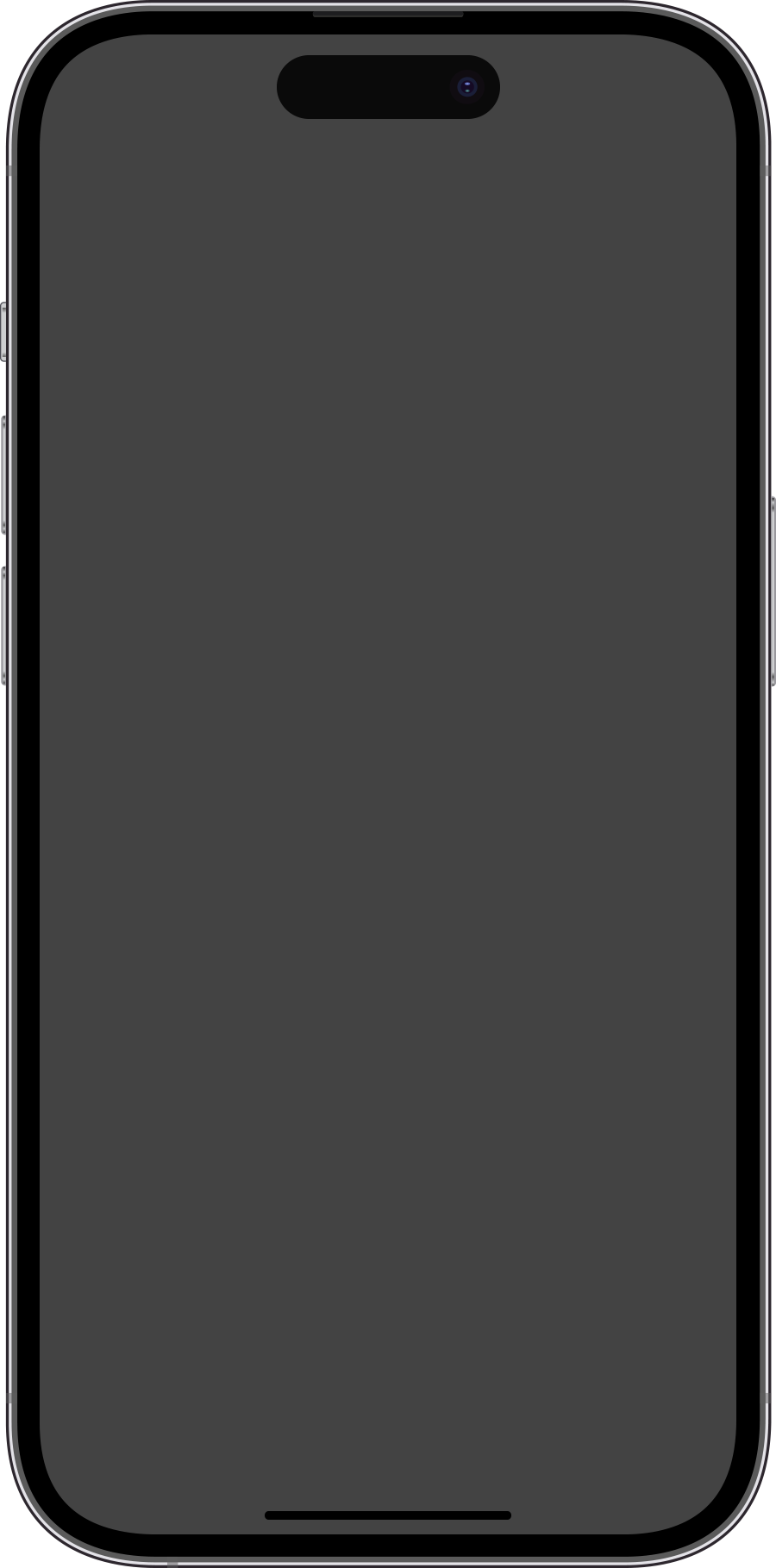
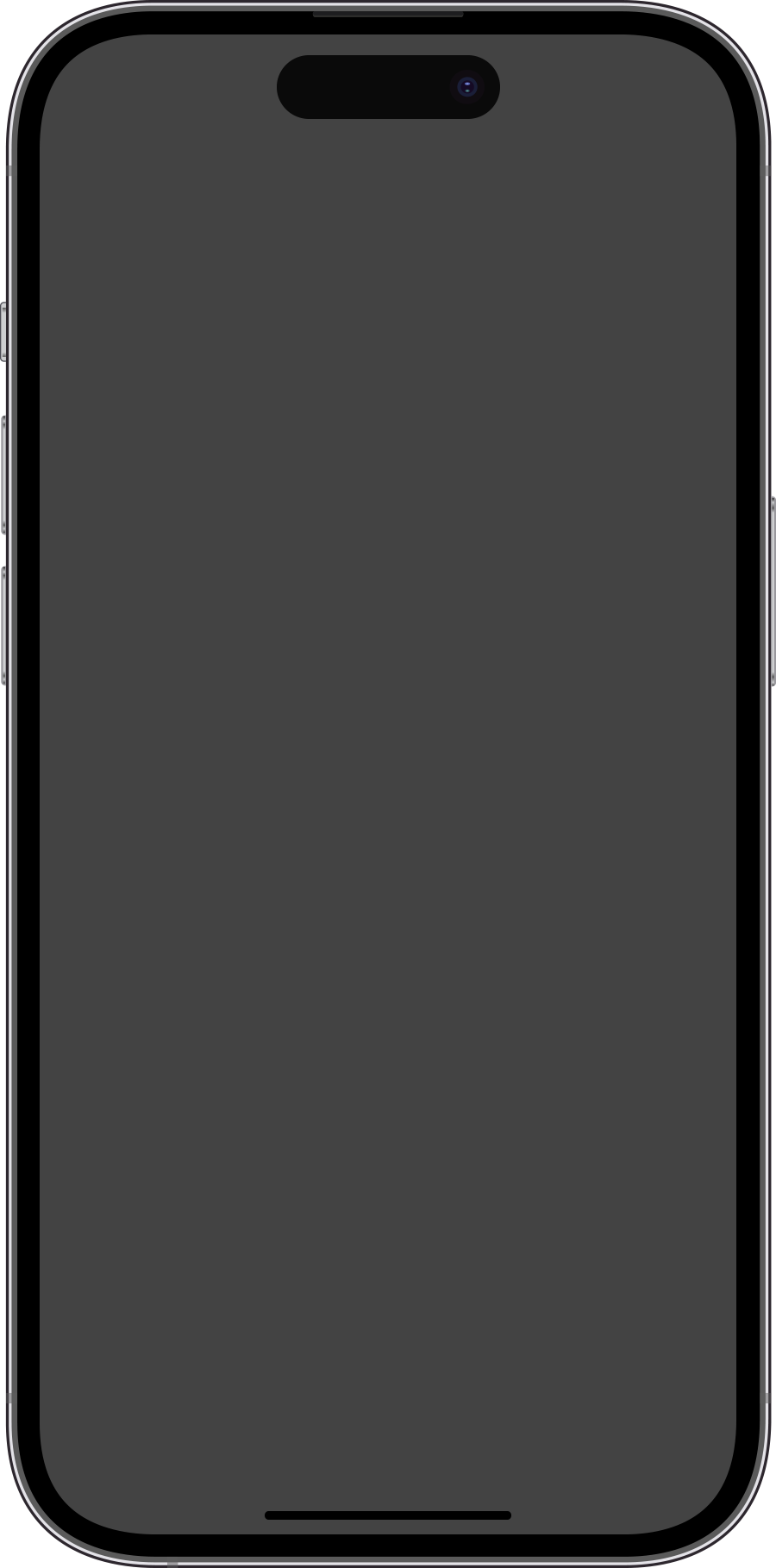
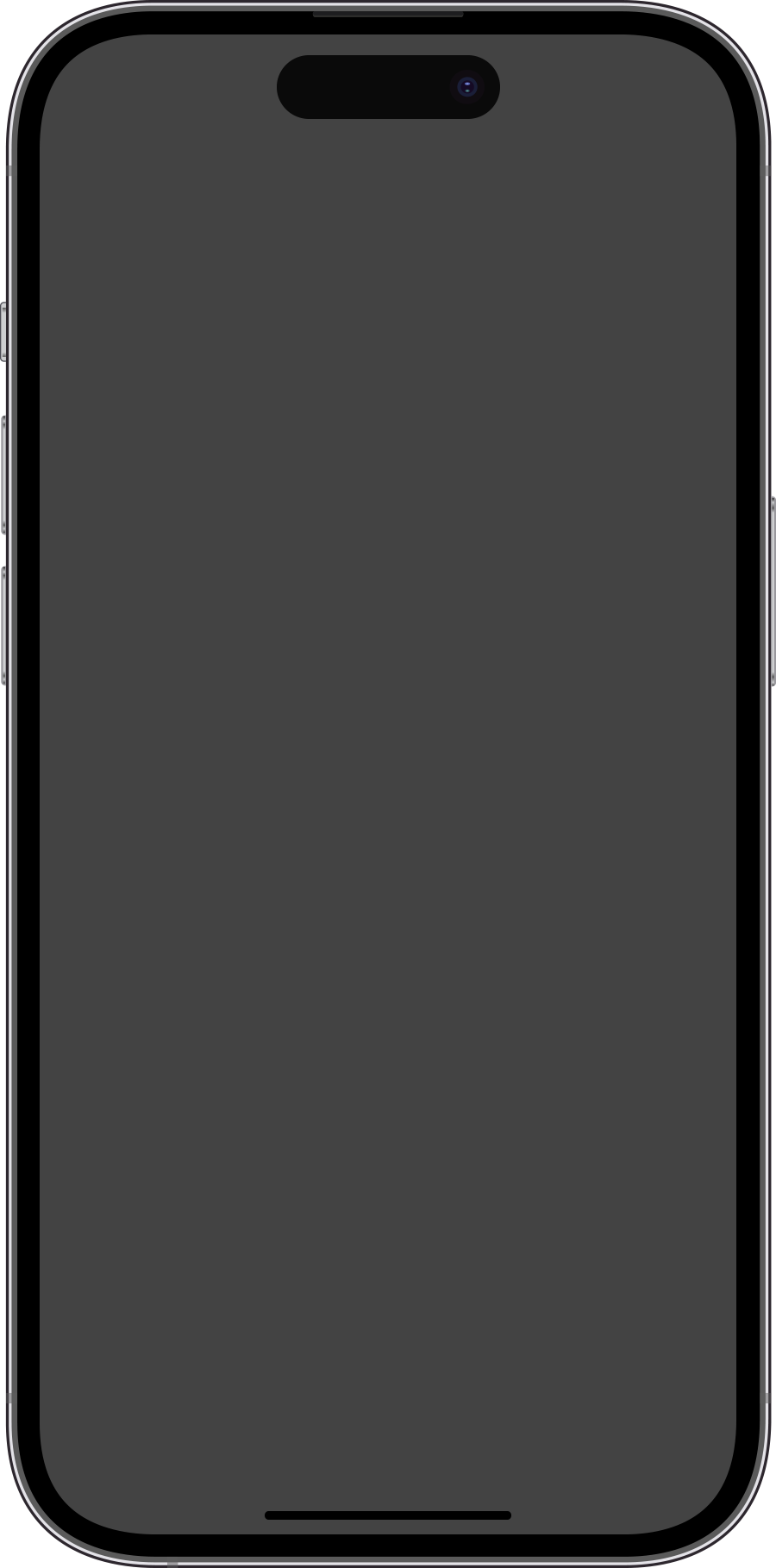
チケットを購入した際と同じPlus member IDで発券アプリにログインしてください。
閉じる
チケットを購入した際と同じPlus member IDで発券アプリにログインしてください。
閉じる